Các thủ thuật nhỏ giúp máy tính của bạn hoạt động mượt mà hơn nhờ khỏe mạnh và được dọn dẹp sạch sẽ.
Có vài lý do giải thích cho việc sụt giảm tốc độ của máy tính. Bắt đầu với những phần mềm chạy ngầm, hãy nhìn một lượt, có bao nhiêu ứng dụng đang hoạt động trên máy của bạn. Bao nhiêu cửa sổ Internet đang được mở.
Giờ thì hãy nghĩ xem, liệu những chương trình đó có cần thiết. Nếu câu trả lời là không, hãy đóng chúng lại, nhưng không phải bằng dấu "X" trên cửa sổ, mà hãy thoát hẳn chương trình đó.
Hiển nhiên việc này sẽ không giải quyết tận gốc vấn đề, nhưng đây mới chỉ là khởi đầu. Vẫn còn nhiều giải pháp dễ dàng hơn bạn có thể thực hiện để giữ cho máy tính của mình khỏe mạnh, và chạy với tốc độ tối đa. Dưới đây là một vài mẹo để phục hồi tốc độ máy tính của bạn:
1. Gỡ cài đặt những phần mềm không được sử dụng
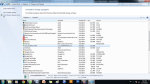 |
Những tệp tạm thời (temp) có thể làm giảm tốc độ máy tính, và tương tự như vậy những chương trình không được sử dụng thường xuyên cũng có thể làm vậy. Hãy thành thật với bản thân, lần cuối mà bạn sử dụng iBooks hay Keynote là lúc nào? Trên thực tế, có thể có một vài chương trình trong máy mà bạn thậm chí còn không biết đến sự tồn tại của chúng.
Nếu bạn không dùng tới những phần mềm đó, hãy gỡ bỏ chúng. Để gỡ cài đặt những chương trình này, truy cập vào Control Panel/Programs and Features, kéo xuống cho tới khi bạn thấy một ứng dụng mà mình không còn cần đến nữa, ấn vào biểu tượng Uninstall, và làm theo hướng dẫn để gỡ bỏ ứng dụng đó khỏi máy tính của bạn.
2. Thường xuyên xóa những tệp tạm thời
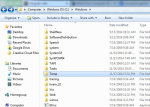 |
Các tệp tạm thời được thu thập và lưu trữ lại trong ổ cứng của máy tính. Khi số lượng những tệp này tăng lên đáng kể, chúng có thể làm máy tính của bạn chậm đi khá nhiều. Hãy nghĩ về từng cú nhấp chuột, từng trang web mà bạn đã vào cộng lại với nhau, và đó là số lượng tệp tạm thời mà bạn yêu cầu máy tính của mình lưu lại.
Có một cách đơn giản để dọn dẹp những tệp này, đó là vào thư mục Windows và truy cập vào thư mục "Temp". Bất cứ tệp tin nào không được tạo ra trong hôm nay đều có thể được xóa một cách an toàn khỏi thư mục "Temp". Hãy chắc chắn rằng bạn cũng làm sạch thư mục "Recycle Bin" sau khi xong việc.
3. Sử dụng bộ nhớ ngoài
Thi thoảng, hãy kiểm tra ổ cứng và dung lượng của nó. Nếu ổ cứng đã đầy đến 85%, tốc độ máy tính sẽ bị ảnh hưởng đáng kể. Nếu thường xuyên chạy những tệp có dung lượng lớn, như tải phim chẳng hạn, bạn nên cân nhắc việc mua một ổ cứng ngoài để lưu trữ những tệp này.
4. Cập nhật phần mềm thường xuyên
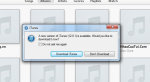 |
Bạn có thường bỏ qua những thông báo về việc cập nhật cho các ứng dụng như iTunes hay Microsoft Office? Đừng làm vậy! Những cập nhật này mang đến những cải tiến đáng kể cho phiên bản phần mềm mà bạn đang sử dụng. Chúng có thể giải quyết vấn đề bạn đang gặp phải, vì vậy hãy chắc rằng bạn luôn cập nhật phần mềm của mình khi có cơ hội. Hãy làm theo, và bạn có thể đạt được 60-100% tốc độ tối đa của máy tính.
5. Xóa những tệp không cần thiết
Bất kỳ tập tin nào có dung lượng lớn như một bộ phim mà bạn không còn để mắt đến nữa, hãy những bức ảnh mà bạn không còn cần tới, hoặc những bài hát bạn không còn nghe... đều có thể gây cản trở cho hoạt động của máy và chắc chắn nên bị loại bỏ.
Và hãy nhớ đừng quên làm sạch thùng rác sau khi xong việc!
6. Chạy chương trình Disk Cleanup
 |
Tính năng này có thể dọn sạch hàng trăm MB các tệp tạm thời – đôi khi lên tới hàng GB (nếu bạn dùng Windows XP, Vista hay 7). Nó cũng sẽ mở ra một cửa sổ cho phép bạn chọn những tệp bị xóa. Vào My Computer, nhấp chuột phải vào biểu tượng ổ và chọn Properties, rồi chọn Disc Cleanup (nằm trong tab General). Chọn tất cả các ô trừ những tệp trò chơi và tệp setup.
7. Chạy Disk Defragment
Tính năng này sẽ "xóa phân mảnh" cho ổ cứng, hay có thể hiểu là dồn dữ liệu trên ổ lại để các dữ liệu mới có thể ghi liền mạch hơn. Vào My Computer, nhấp chuột phải vào biểu tượng ổ và chọn Properties, rồi vào tab Tools và chọn Defragment Now. Tuy nhiên nếu bạn sử dụng ổ SSD thì có thể bỏ qua bước này.
8. Kiểm tra những lỗi ổ đĩa
Những lỗi này cũng sẽ làm chậm máy tính của bạn. Vào My Computer, nhấp chuột phải vào biểu tượng ổ và chọn Properties, rồi vào tab Tools và chọn Check Now dưới mục Error-Checking. Khi ô hội thoại mở ra, chọn tất cả các ô.
Nếu bạn nhận được một cửa sổ thông báo rằng Windows không thể kiểm tra ổ đĩa này vì nó đang được sử dụng, nhấp chuột vào Schedule Disk Check và chọn OK. Việc kiểm tra sẽ được tự động thực hiện trong lần khởi động tới.
9. Sử dụng phần mềm diệt virus
Hãy dùng phần mềm diệt virus để ngăn chặn các đợt tấn công của mã độc vào máy tính của bạn. Cho dù nó là một phần mềm miễn phí như Avira hay thu phí như Kaspersky, thì việc này cũng sẽ giúp máy tính của bạn được bảo vệ tốt hơn, và nhờ đó duy trì được tốc độ xử lý.
Theo VnReview


 GUESTBOOK
GUESTBOOK 


 Blog
Blog 


Không có nhận xét nào:
Đăng nhận xét